Graphpad Prism使用方法
一、开始界面
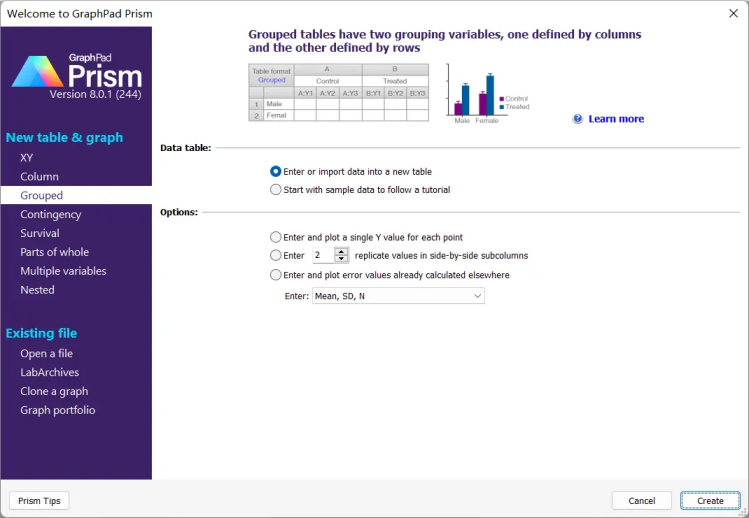
XY就是描点图:
Column是柱状图:
Group则是分组柱状图:
其中,Column是拿来比较组间差异的,而Group是拿来比较组内差异的
二、柱状图 Column
创建好文件后把对应的示例数据复制进去:

点击左侧Graphs里面的文件后就出现了下面这个:
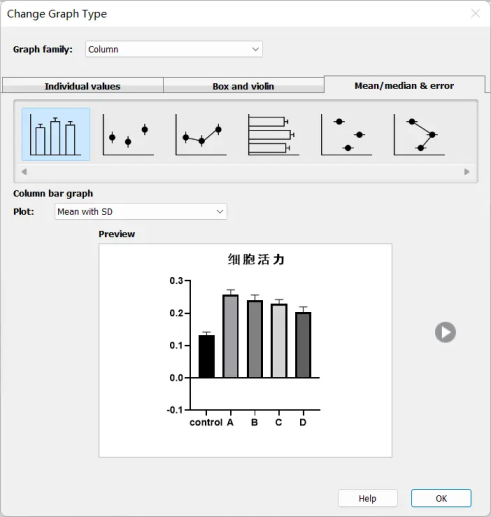
这里可以选择不同的展现形式;我也不知道为啥下面会有-0.1出现,好像别人也有,先不管了吧
选择好形式后就展现出来了:
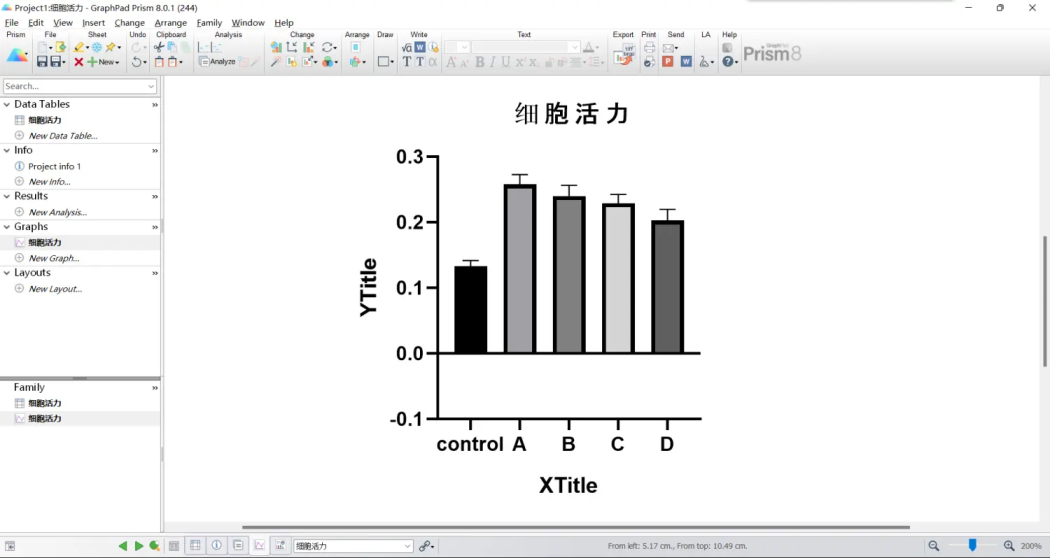
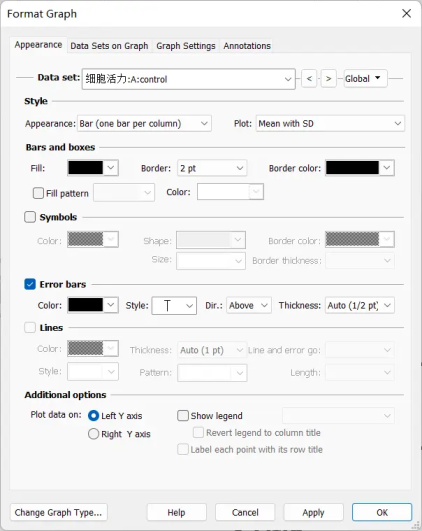
这里可以修改数据源/填充颜色/边缘线条粗细
将Dir改成both后可以看到数据的高低差异:

双击X轴上的某个样本,在出现的窗口里可以修改对应文字的展现方式:

然后就可以点Analyze来进行分析了:
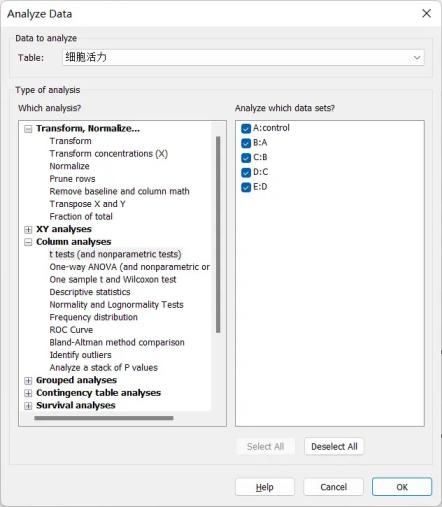
就两组的话用Ttest,不然就用下面那个方法来分析
一般都是选下图所示的Multiple Comparisons:

下面选项中,2和3的差异:2是所有数据之间互相比较,3是与指定数据进行比较
分析后的结果:

从分析结果中不难看出,B和D之间的差异性小于0.05,说明他俩有显著性差异
通过添加文字来标记对应的组间差异性:
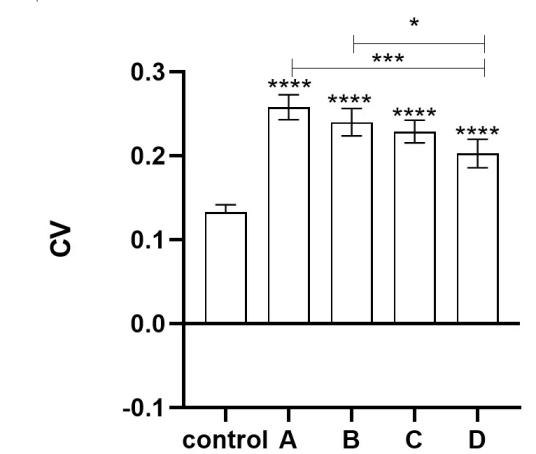
然后就可以点击Export来输出图像了:
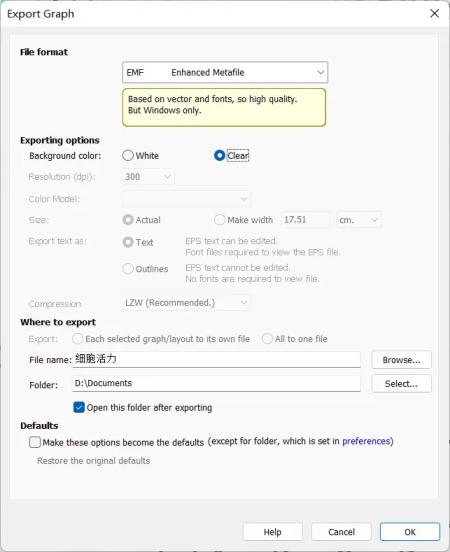
一般都是用TIF格式,然后背景色选white
如果柱子添加颜色,发文章的时候好像会被收费(明明可以直接抢的)
鼠标放在图中任意一组的柱子上时就会显示一些其他数据:
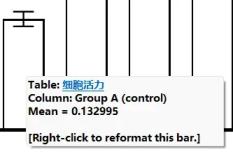
- 添加点: 双击某一组数据后在出现的窗口中把Symbols点上就可以添加点了:
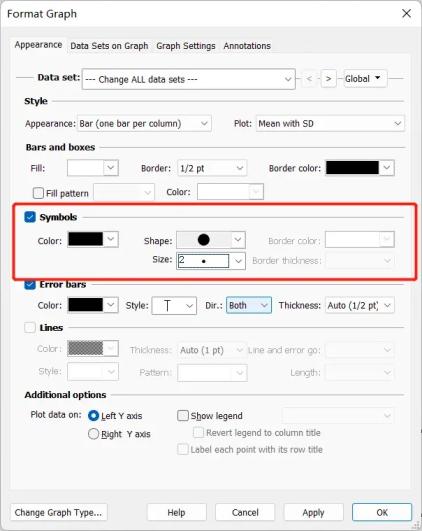
设置好后的图就有了点:
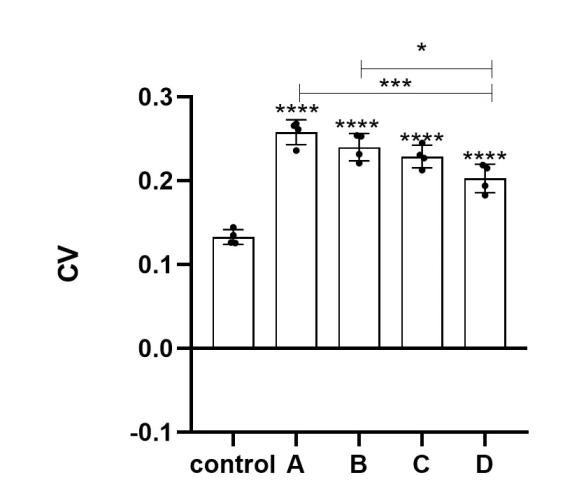
一般都是作图都要添加数据散点的,这样我们就有了最终成品:
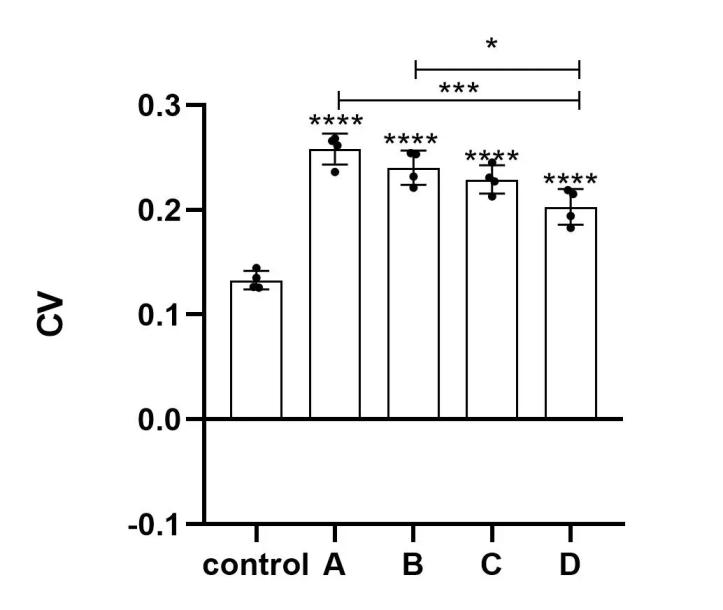
三、分组柱状图 Grouped
创建时下面框中的地方选择每组有多少个样本:

导入数据:
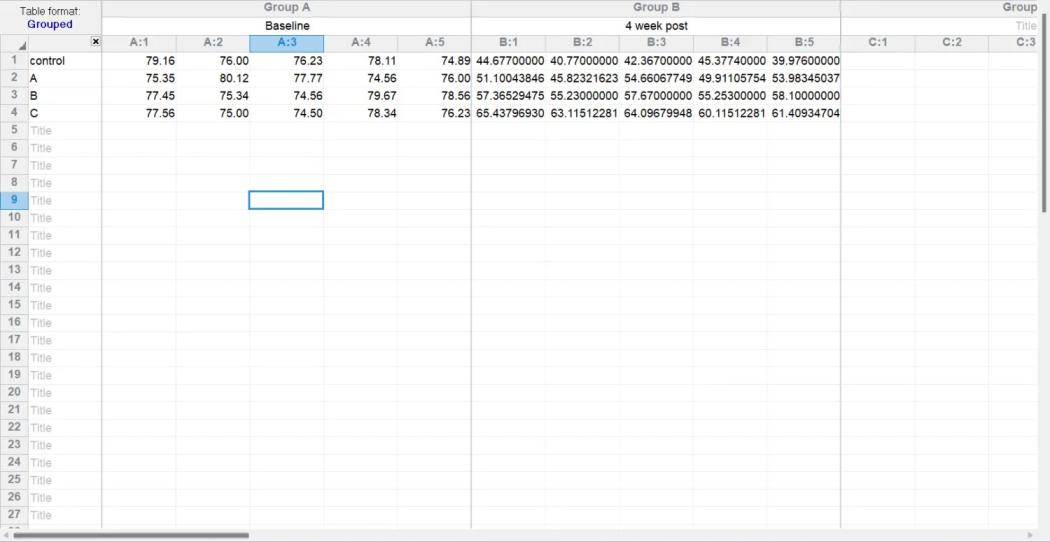
然后查看图,这里我们要观察的是baseline和4 week post的差异,所以选择第二种图表:

设置好跟之前一样的一大堆参数(粗细,点,颜色等等)之后的图:
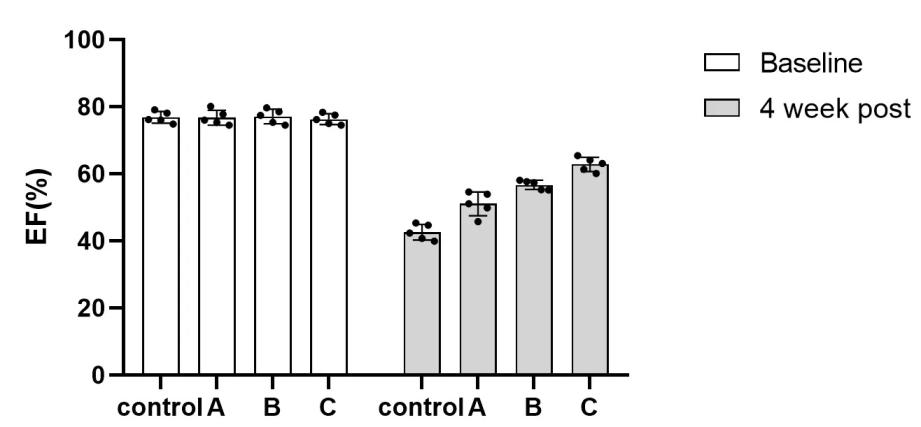
为了让他们组内的更贴近,在双击某一个柱子后的Graph Settinggs里头修改间距,将2的值改为0:
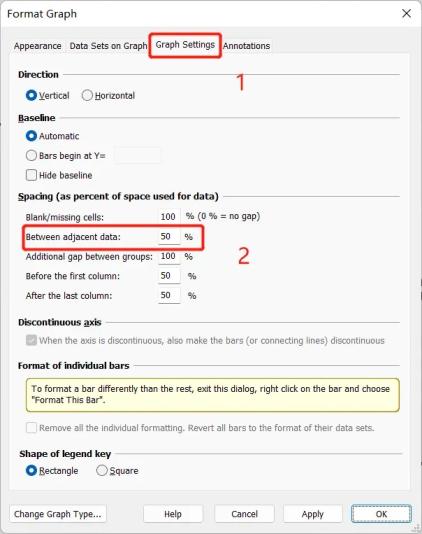

为了区分组内不通过的数据,可以添加颜色,但是在添加前要先把散点去掉,然后右键要加颜色的那块:
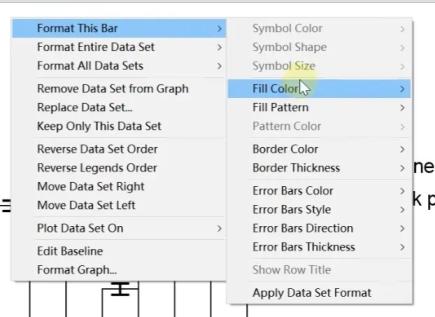
不知道为啥我这个版本显示的不太一样,不过操作顺序和位置都是一样的
注意,组内去做统计学分析的话得自己再另外建一个 Column 然后把数据放进去在进行分析。不难看出,这里的Baseline分组时没有差异的,而另外一个组就有较大差异,分析结果如下:
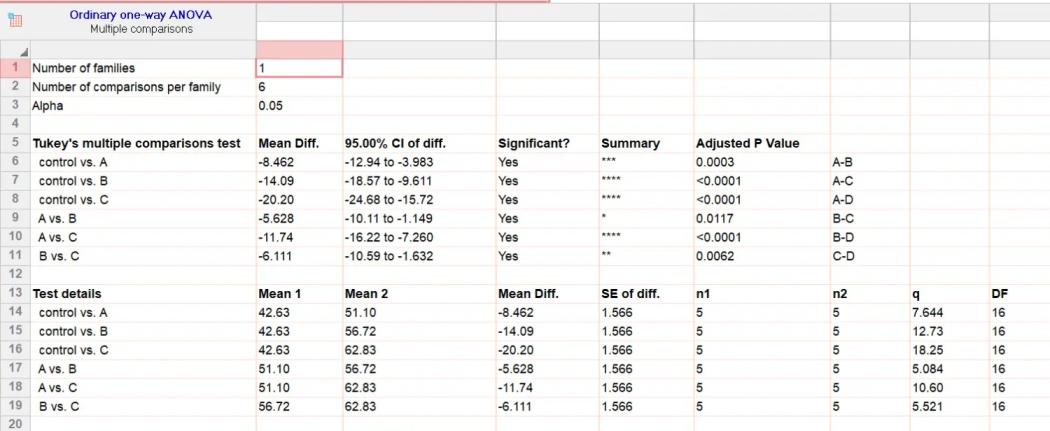
然后就得到了最终结果:

四、线图 XY
不多说,建图:

调整好数据猴就是这样:
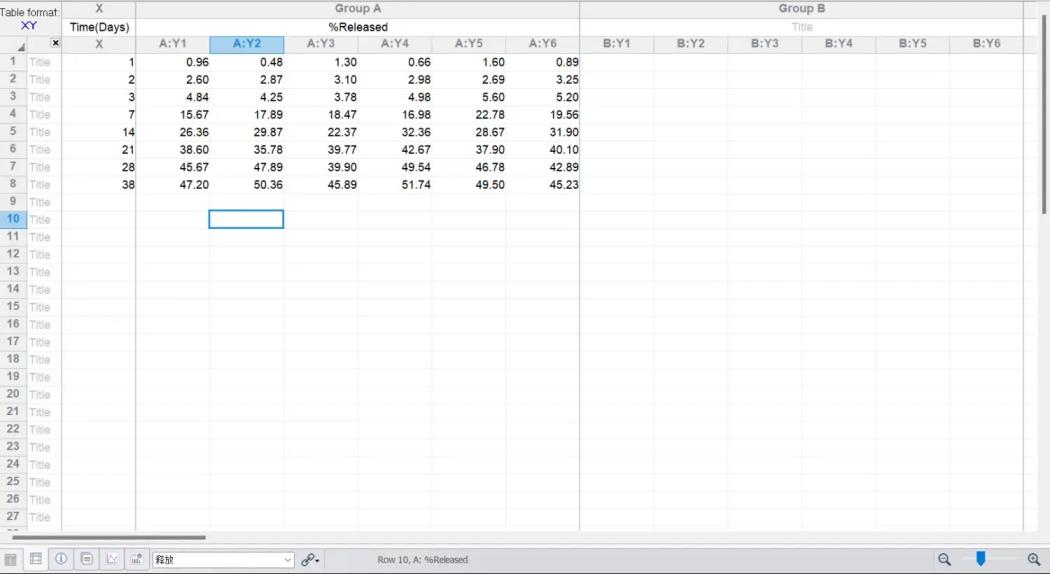
然后去看图,要有线的就选第二种:
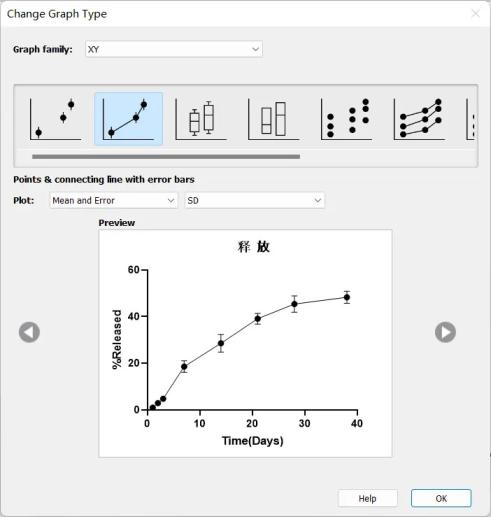

点取的是均值,然后每个点的上下摆就是最大/小值

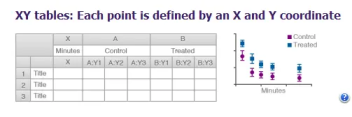
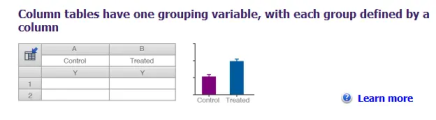

全部 0条评论